Thời gian gần đây, nhiều người dùng Windows 10 gặp phải tình trạng thanh Taskbar bị đơ và không thể thao tác được khiến người dùng vô cùng khó chịu. Vậy tại sao thanh Taskbar bị đơ? Sửa lỗi thanh Taskbar Win 10 bị đơ sẽ được bật mí trong nội dùng bài viết dưới đây.
Taskbar còn được gọi là thanh tác vụ, là nơi chứa các biểu tượng của các chướng trình đang chạy hiện thời. Từ những phiên bản Windows XP thì mạc định thanh Taskbar có vị trí ở dưới màn hình Desktop mà chúng ta hay thấy với hình dạng ngang và vị trí đầu tiên sẽ chứa nút Start của Windows. Thêm vào đó, bạn có thể xem ngày giờ, kết nối wifi và điều chỉnh âm thành trực tiếp trên thanh Taskbar.

Tại sao thanh Taskbar bị đơ?
Nguyên nhân cơ bản đẫn đến việc người dùng đang sử dụng nhưng thanh Taskbar bị đơ trên Win 10 chính là:
- Bản cập nhật KB5003637 trên Windows 10 bị lỗi.
- Quá trình hoạt động của explorer.exe bị can thiệp bởi một số add-on File Explorer.
- Máy tính bị nhiễm virus hay phần mềm độc hại.
Sửa lỗi thanh Taskbar Win 10 bị đơ hiệu quả
Phương án 1: Khởi động lại máy tính
Hãy khởi động lại máy tính khi có sự cố như thế này xảy ra. Đây được xem là một phương án cơ bản và hữu dụng nhát đối với rất nhiều lỗi khi gặp phải trên Windows 10 mà không chỉ có lỗi Taskbar bị đơ.
Tuy nhiên, dù là phương án nhanh và hiệu quả nhất nhưng nó cũng chỉ là tạm thời. Vì thế, bạn không nên thường xuyên sử dụng vì chúng lại không giải quyết triệt để lỗi mà thiết bị gặp phải.
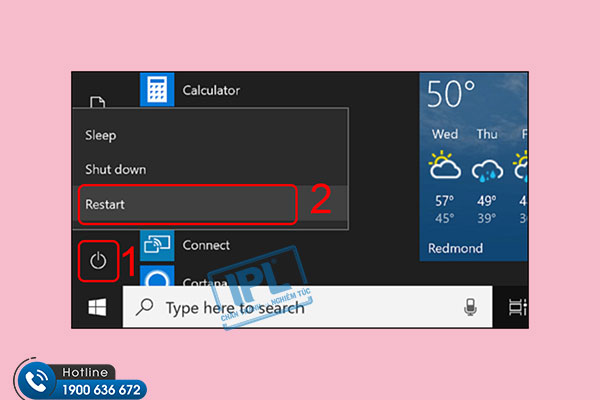
Bạn có thể tìm đến dịch vụ IT Helpdesk của IPL để được các kỹ thuật viên dày dặn kinh nghiệm xử lý triệt để. Chỉ cần gọi ngay Hotline: 1900 636 672, kỹ thuật viên sẽ nhanh chóng có mặt và giúp bạn giải quyết mọi vấn đề.
>> Xem thêm: Task Manager Macbook xem ở đâu?
Phương án 2: Khởi động lại Windows Explorer
Bước 1: Chọn chuột phải vào thanh Taskbar > Chọn Task Manager.
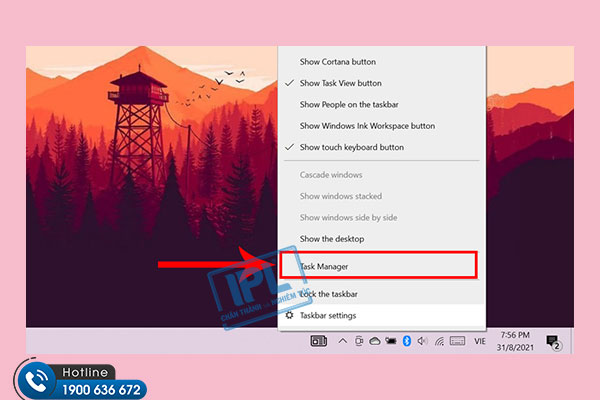
Bước 2: Chọn Widows Explorer > Chọn Restart.
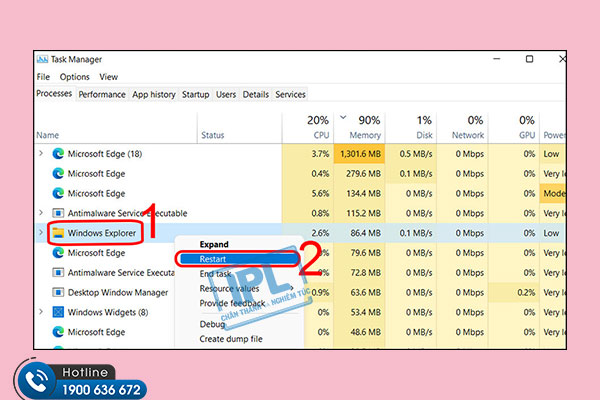
Phương án 3: Kiểm tra Add-on Explorer lỗi
Để kiểm tra xem add-on Explorer có bị lỗi hay không thì bạn cần phải thực hiện một tiến trình hệ thống gọi là Clean Boot (Khởi động sạch). Sau khi khởi động chế độ này thì người dùng có thể phát hiện cũng như xử lý những lỗi liên quan đến add-on.
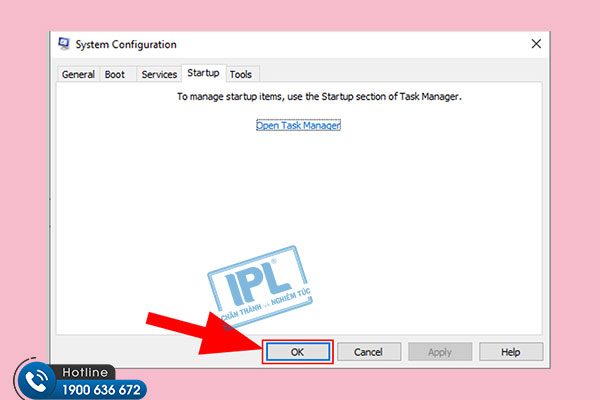
Phương án 4: Tắt quá trình Cortana
Bước 1: Chọn chuột phải vào thanh Taskbar > Chọn Task Manager.
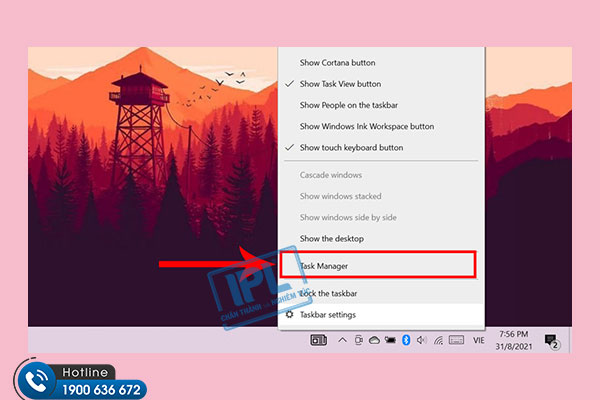
Bước 2: Tìm đến Cortana > Chọn End task.
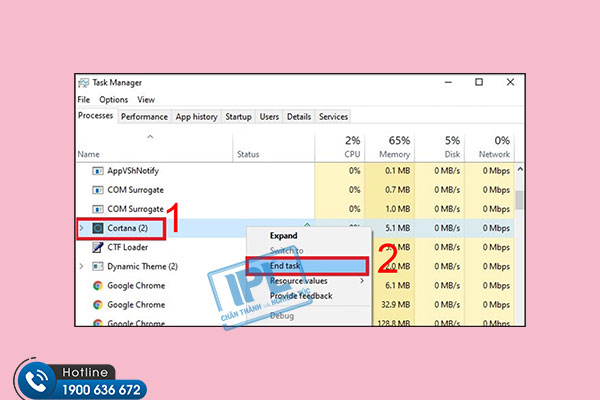
Phương án 5: Sử dụng Troubleshooter
Bước 1: Chọn Start > Chọn Setting.
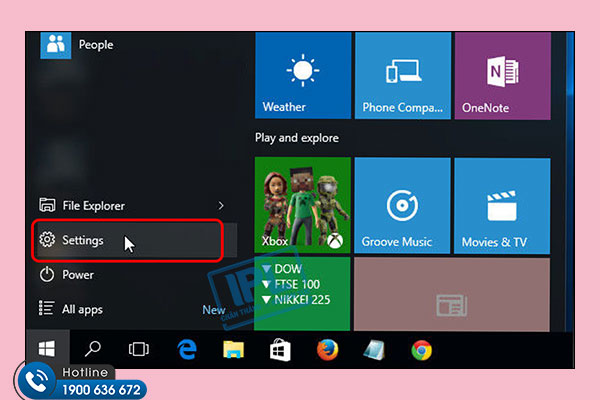
Bước 2: Chọn Update & Security.
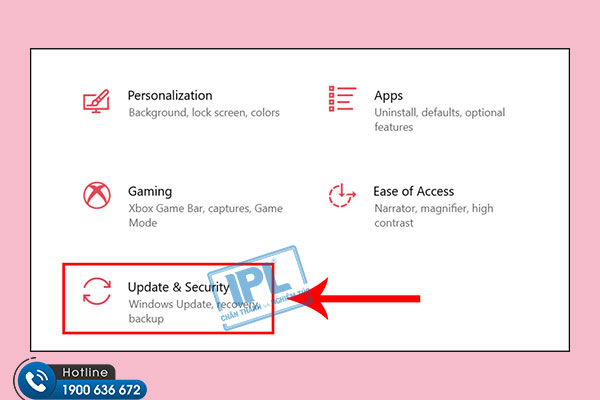
Bước 3: Tại giao diện Update & security, chọn Troubleshoot > Chọn Windows Store Apps > Chọn Run the troubleshooter. Sau đó thực hiện theo các hướng dẫn trên màn hình.
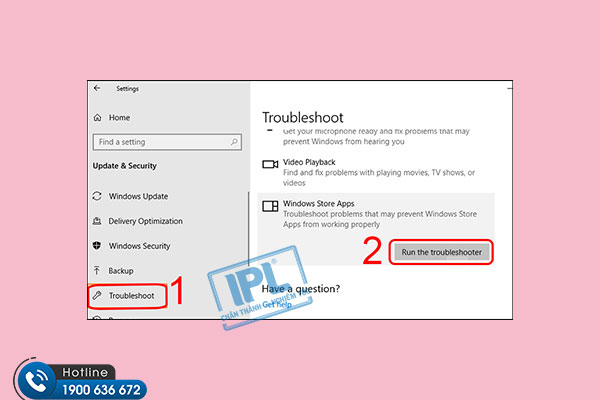
Như vậy IPL đã chia sẻ cho bạn đâu là nguyên nhân dẫn đến lỗi và cách sửa lỗi thanh taskbar bị đơ. Mong rằng qua bài viết, bạn sẽ có thể khắc phục nhanh chóng lỗi này. Nếu có bất kì câu hỏi nào, bạn có thể liên hệ IPL để được hỗ trợ nhanh chóng. Chúc các bạn thực hiện thành công!



