Nếu như là một người thường xuyên sử dụng hệ điều hành Windows, bạn sẽ quen với việc thao tác công việc trên cửa sổ Task Manager. Vậy đối với MacBook, người dùng cần dến Task Manager Macbook xem ở đâu? Trong bài viết dưới đây, IPL sẽ hướng dẫn bạn chi tiết nhé!
Trên thực tế, nếu bạn sử dụng MacBook, bạn sẽ khong thể nhìn thấy được tên chương trình Task Manager giống như khi sử dụng Windows. Thế nhưng, với hệ điều hành MacOS, bạn có thể tìm thấy Activity Monitor, chương trình này có cùng chức năng cũng như cách sử dụng của Task Manager.
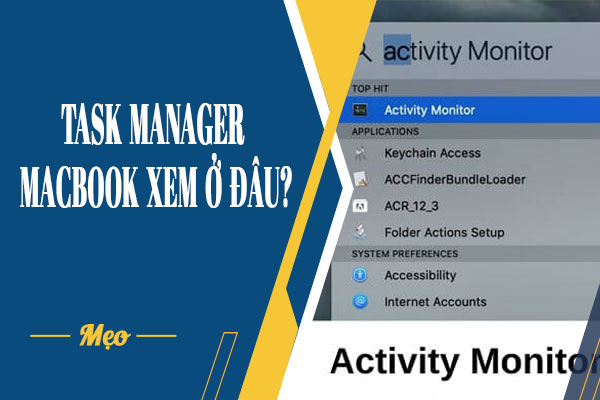
Activity Monitor là gì?
Như đã đề cập ở trên, Windows sẽ có Windows Task Manager để quản lý các ứng dụng đang chạy và chạy ngầm trên máy. Tuy nhiên với Mac thì nó sẽ có tên khác là Activity Monitor. Công cụ này cũng có những tính năng tương tự với Windows Task Manager chỉ khác tên thôi.
Activity Monitor là ứng dụng hiển thị tất tần tật các ứng dụng đang được sử dụng trên hệ thống trong thời gian thực: bao gồm các tiến trình CPU, hoạt động của ổ cứng, việc sử dụng bộ nhớ và nhiều thứ khác, cho người sử dụng cái nhìn tổng quát về những gì đang xảy ra trên máy Mac của họ.
Để từ đó bạn có thể chủ động hơn check chẩn đoán xem ứng dụng, File nào đang tiêu tốn nhiều hiệu năng từ CPU, Pin bất thường để từ đó tìm ra cách khắc phục cũng như giải pháp để sử dụng máy hiệu quả hơn. Ngoài ra nó còn được sử dụng để giải quyết các vấn đề treo app thường gặp.
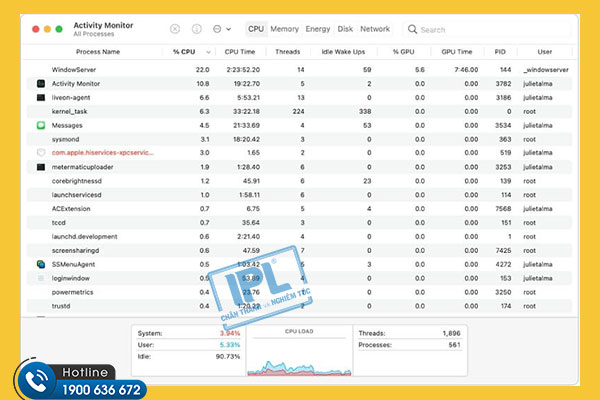
>> Xem thêm: Cách mở USB trên Macbook
Task Manager Macbook xem ở đâu?
Cách dễ nhất để mở tính năng này trên Macbook chính là sử dụng Spotlight. Đây sẽ là tính năng tìm kiếm có thể sử dụng để tìm kiếm phần mềm, tập tin và cài đặt chỉ với vài phím tắt.
Bước 1: Nhấn tổ hợp phím Cmd + Space để mở Spotlight.
Bước 2: Tại khung tìm kiếm, nhập Activity Monitor > Chọn Run
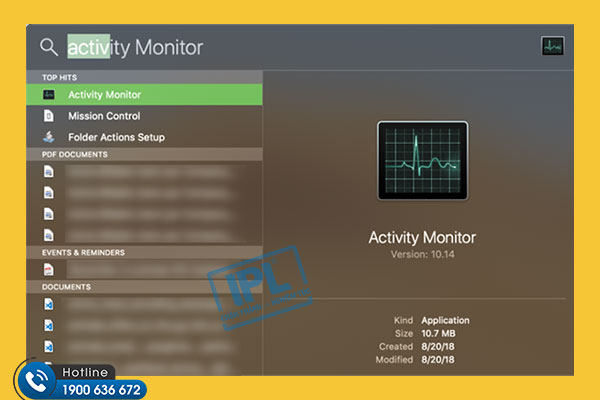
Bước 3: Bạn sẽ nhìn thấy cửa sổ Activity Moniter ngay lập tức.
Ngoài ra, bạn có thể không cần dùng đến Spotlight mà vẫn hoàn toàn truy cập được vào Activity Monitor dễ dàng bằng cách:
Bước 1: Sử dụng biểu tượng Lauch ở dưới Dock.
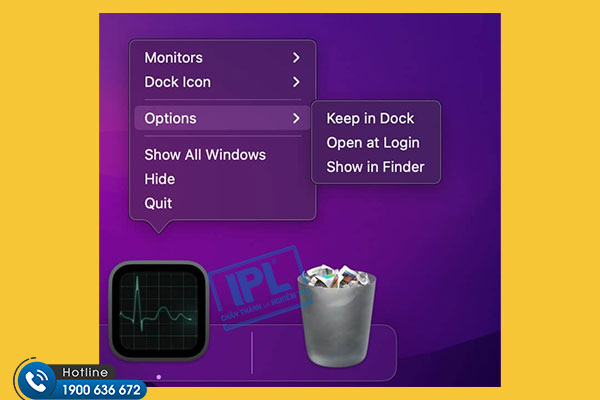
Bước 2: Chọn Other, bạn sẽ nhìn thấy biểu tượng Activity Monitor
Cuối cùng bạn cũng có thể tìm thấy Activity Monitor bằng cách mở Finder và duyệt Applications > Utilities.
Một khi đã mở Activity Monitor bằng cách sử dụng một trong các phương pháp trên, nó sẽ hiển thị trên Dock dưới màn hình của bạn. Nếu bạn muốn giữ biểu tượng đó trên Dock để lần sau sử dụng, chỉ cần nhấn phải vào và chọn Options > Keep in Dock. Biểu tượng sẽ còn trên Dock bất kể bạn có tắt ứng dụng đi chăng nữa.
>> Xem thêm: Cách cài đặt lại Macbook như mới
Như vậy, Activity Monitor là một công cụ vô cùng hữu ích và mạnh mẽ nhất đối với công việc mà bạn thường xuyên phải sử dụng nhiều tài nguyên của máy. Từ đó bạn có thể chủ động tắt các ứng dụng theo ý muốn khi không sử dụng tới để giải phóng cấu hình máy và đem sức mạnh để làm công việc khác.
Hy vọng rằng những thông tin trên sẽ mag lại hữu ích cho bạn. Ngoài ra, nếu bạn có những vấn đề thắc mắc về Macbook, bạn hoàn toàn có thể liên hệ cho IPL theo Hotline: 1900 636 672 để được tư vấn và hỗ trợ. Đặc biệt, với những trường hợp gặp sự cố, bạn có thể sử dụng dịch vụ hỗ trợ IT để xử lý sự cố.



