Trong bài viết này, IPL sẽ hướng dẫn bạn Cách bảo mật máy tính bằng mật khẩu BIOS hoặc UEFI trên máy tính Windows 10. Từ đó, giúp bạn tăng thêm tính năng bảo mật để ngăn chặn việc xâm nhập trái phép vào thiết bị của mình.
Chúng ta cần biết rằng, mật khẩu Windows, Linux và ngay cả Mac chỉ có thể ngăn chặn mọi người đăng nhập vào hệ điều hành của bạn. Thế nên, chúng không có khả năng ngăn chặn mọi người khởi động các hệ điều hành khác nhằm xóa thông tin ổ cứng hoặc sử dụng đĩa CD để trực tiếp truy cập và các tệp của máy tính.
Thế nên việc sử dụng mật khẩu BIOS hoặc UEFI sẽ cung cấp thêm khả năng đặt mật khẩu cấp thấp hơn. Và các mật khẩu này cho phép bạn hạn chế người khác khởi động máy tính hay khởi động từ các thiết bị đi động cũng như thay đổi cài đặt BIOS hoặc UEFI mà không được sự cho phép của bạn.
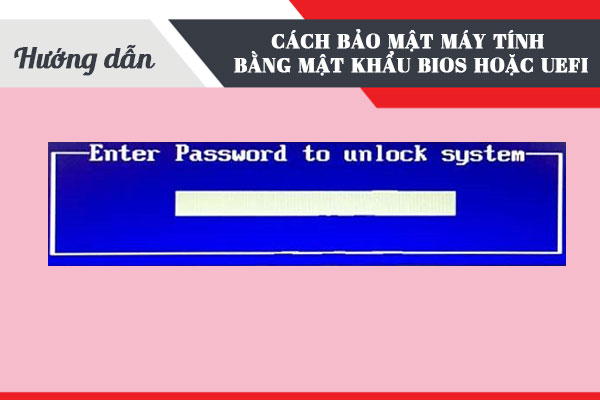
Khi nào chúng ta cần dùng mật khẩu BIOS và UEFI?
Hầu hết mọi người dùng không cần cài đặt mật khẩu BIOS hoặc UEFI. Trong trường hợp bạn muốn bảo vệ các thông tin, dữ liệu có tính cá nhân cao của mình thì đây là một cách hiệu quả. Thêm vào đó mã hóa ổ cứng của chính bạn sẽ là một giải pháp vô cùng hữu ích. Mật khẩu BIOS và UEFI đặc biệt phù hợp cho các máy tính tại văn phòng, cơ quan, nơi mà bạn làm việc cũng như có nhiều người ra vào và thường xuyên sử dụng máy tính của bạn.
Tuy nhiên, bạn nên đảm bảo việc nhớ mọi mật khẩu mà bạn đã đặt dù việc đặt lại mật khẩu cũng không quá khó khăn. Bạn có thể đặt lại mật khẩu BIOS trên máy tính để bàn mà bạn có thể mở khá dễ dàng, nhưng quá trình này có thể khó hơn nhiều trên máy tính xách tay mà bạn không mở được.
>> Xem thêm: Cách xóa mật khẩu máy tính Win 11 khi quên
Cách bảo mật máy tính bằng mật khẩu BIOS hoặc UEFI
Cách đặt mật khẩu BIOS trên Windows 10
Bước 1: Nhấn Del + F2 + Esc + F10 để truy cập vào BIOS.
Bước 2: Chọn mục Security hoặc Password bằng cách sử dụng phím mũi tên.
Bước 3: Tìm đến mục Set supervisor password để thiết lập một mật khẩu mạnh phù hợp với mình.
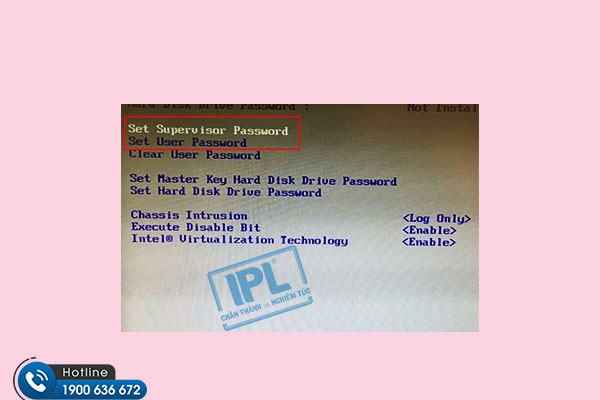
Lưu ý:
- Nếu BIOS của bạn có cả 2 tùy chọn Supervisor password hoặc User password, khi đó giải pháp tốt nhất là bạn thiết lập mật khẩu cả mục Supervisor password và User password.
- Supervisor password kiểm soát các truy cập đến tiện ích cài đặt. Nghĩa là không có/không nhập đúng mật khẩu thì sẽ không thể chỉnh các cài đặt trong BIOS.
- User password kiểm soát các truy cập vào hệ thống lúc khởi động. Nghĩa là không có/không nhập đúng mật khẩu thì sẽ không thể đăng nhập vào máy tính.
- HDD password: Một số máy còn có thêm tùy chọn mã hóa ổ cứng này, đây là một lớp bảo vệ cực kỳ chắc chắn. Dù có tháo được ổ cứng và mang sang máy khác lắp thì vẫn phải nhập đúng mật khẩu mới có thể giải mã dữ liệu trên đó.
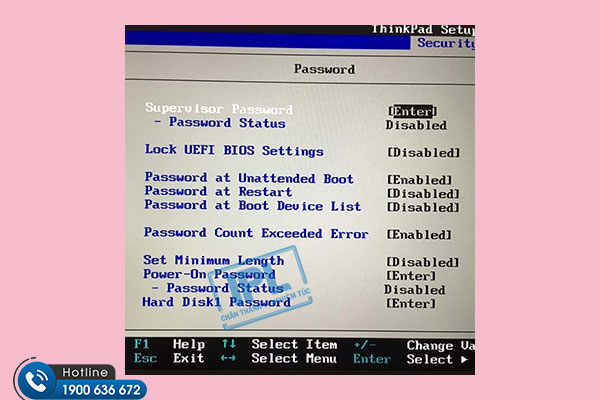
Bước 4: Lưu thay đổi cài đặt BIOS. Trên hầu hết các máy tính, bạn có thể nhấn phím F10 để lưu lại cài đặt. Kiểm tra màn hình BIOS cho đường dẫn hoặc key để lưu lại cài đặt.
Bước 5: Khởi động lại máy tính của bạn để xem thông báo mật khẩu BIOS.
Cách đặt mật khẩu UEFI trên Windows 10
Bước 1: Mở cài đặt UEFI firmware trên máy tính Windows 10 của bạn. Quá trình truy cập cài đặt firmware trên các dòng máy tính sẽ hơi khác nhau một chút.
Bước 2: Trên màn hình UEFI firmware, bạn tìm kiếm mục Security hoặc mục Password. Trên một số dòng máy tính, bạn phải điều hướng đến mục cài đặt (Settings) để xem tùy chọn Security.
Bước 3: Sau khi đã tìm kiếm đúng tùy chọn để thiết lập mật khẩu. Bước tiếp theo là tiến hành thiết lập mật khẩu và đừng quên lưu lại thay đổi trước khi thoát khỏi cửa sổ cài đặt UEFI.
Ngoài ra, việc quên mật khẩu BIOS và UEFI cũng sẽ khiến bạn gặp một số rắc rối. Nếu như bạn không thể giải quyết cũng như xử lý thì có thể gọi cho IPL theo Hotline: 1900 636 672 để được hỗ trợ dịch vụ IT Helpdesk và xử lý nhanh chóng những lỗi mà bạn đang gặp phải.
Như vậy, bạn đã có thể dễ dàng đặt mật khẩu bằng BIOS hoặc UEFI nhanh chóng. Mật khẩu BIOS và UEFI không phải là phương án mà hầu hết mọi người nên sử dụng, nhưng chúng là một tính năng bảo mật hữu ích cho nhiều văn phòng, cơ quan. Hy vọng những bài viết trên đây sẽ mang lại nhiều thông tin hữu ích cho bạn.



