Tắt ứng dụng chạy ngầm trên Laptop sẽ là một cách giúp tăng tốc Windows thông dụng. Vậy hãy cùng IPL tham khảo cách tắt ứng dụng ngầm đơn giản nhưng mang lại hiệu quả cao.
Vì sao nên tắt ứng dụng chạy ngầm trên Windows?
Chúng ta đều biết được, các ứng dụng chạy ngầm tiêu tốn khá lớn tài nguyên của Laptop, khiến tình trạng máy chạy chậm và nóng. Trên máy tính cài Windows đều có các phần mềm khởi động khi khởi động thiết bị ngay cả khi chung sta không dùng đến máy. Những ứng dụng này chạy ngầm trên máy là để giúp người dùng truy cập dễ dàng hơn khi cần thiết. Tuy nhiên, chúng lại tiêu hao tài nguyên khiến Laptop hoạt động kém hiệu quả.
Vậy nên, việc tắt các ứng dụng chạy ngầm trên Windows là điều cần thiết khi bạn muốn máy chạy nhanh hơn, tiết kiệm PIN. Thêm vào đó bạn còn có thể tiết kiệm và tận dụng tối đa nguồn tài nguyên trong thiết bị.
Cách tắt ứng dụng chạy ngầm trên Laptop
Sử dụng Windows Settings
Bước 1: Mở Settings bằng cách nhấn Windows + I.

Bước 2: Chọn Apps > Chọn App & features.
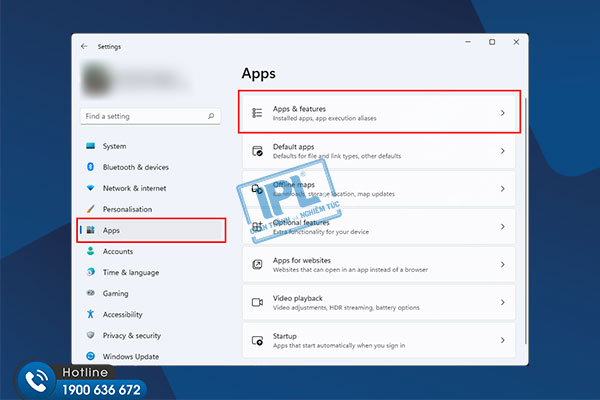
Bước 3: Chọn App execution aliases.
Bước 4: Tìm App mà bạn muốn tắt chạy nền, chọn dấu 3 chấm > Chọn Advanced options.
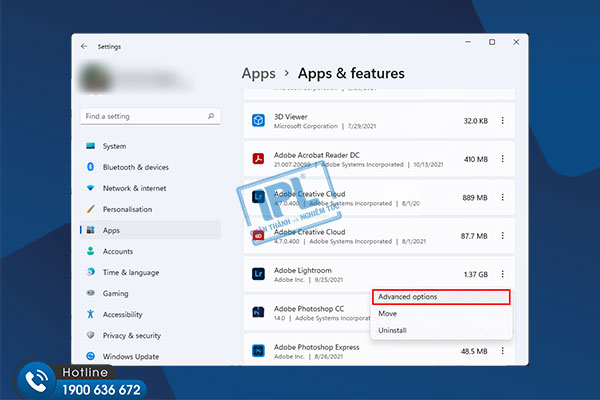
Bước 5: Bạn tiếp tục lặp lại các thao tác này trên những ứng dụng khác nhau để tắt chúng đi.
>> Xem thêm: Cách xem cấu hình máy tính, Laptop
Sử dụng Registruy
Bước 1: Nhắn Win + R > Nhập regedit > Nhấn Enter.
Bước 2: Bạn nhập lệnh sau và nhấn Enter.
HKEY_CURRENT_USER\Software\Microsoft\Windows\CurrentVersion\BackgroundAccessApplications
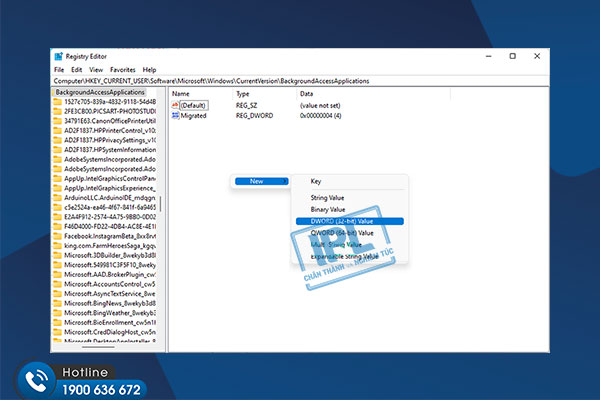
Bước 3: Tại cửa sổ bên phải, bạn tạo một giá trị DWORD (32-bit) Value có tên GlobalUserDisabled.
Bước 4: Đặt 1 vào ô Value data để ngăn tất cả các ứng dụng chạy nền trên Windows 11.
Bước 5: Khởi động lại thiết bị để áp dụng thay đổi.
Để hoàn tác những thay đổi, bạn chỉ cần điều chỉnh giá trị của GlobalUserDisabled thành 0 là xong.
Sử dụng Group Policy
Bước 1: Nhấn Win + R > Nhập gpedit.msc > Nhấn Enter để mở Local Group Policy Editor.
Bước 2: Nhập lệnh Computer Configuration\Administrative Templates\Windows Components\App Privacy
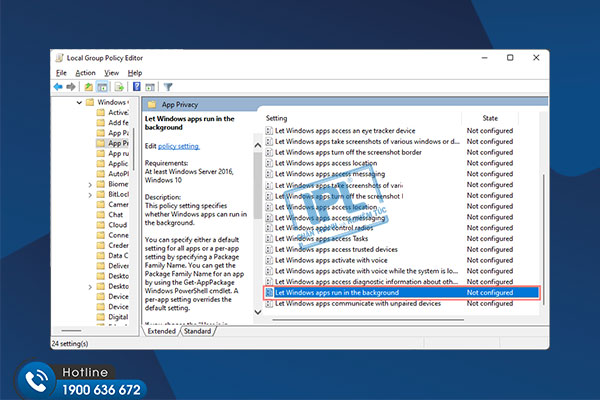
Bước 3: Tìm và chọn mục Let Windows apps run in the background > Chọn Enabled.
Bước 4: Trong menu Default for all app, chọn Force Deny > Nhấn Apply > OK.
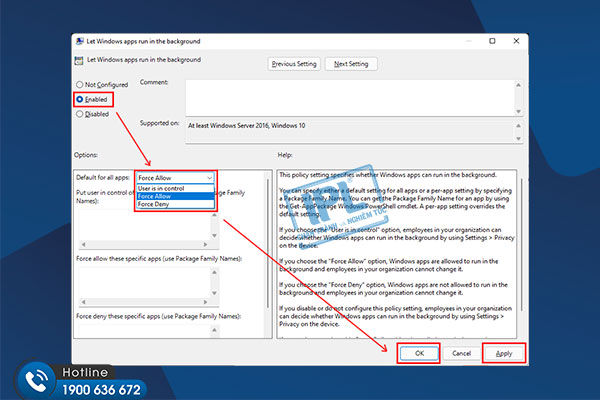
Như vậy là bạn đã tắt app chạy nền cho tất cả người dùng trên một máy tính chạy Windows 11. Tuy nhiên, nếu như bạn đã thực hiện những cách trên nhưng vẫn không thể nào tắt được hoặc thiết bị của bạn gặp sự cố khó khắc phục. Hãy tìm đến dịch vụ hỗ trợ IT theo Hotline: 1900 636 672 để được hỗ trợ, khắc phục sự cố nhanh chóng nhất. Hy vọng bài viết này mang lại nhiều thông tin hữu ích cho bạn và chúc bạn thực hiện thành công!




