Tự động chia đôi màn hình máy tính là một tính năng hữu ích giúp tăng hiệu suất làm việc và tận dụng không gian màn hình. Khi bạn chia đôi màn hình, bạn có thể cùng một lúc làm việc trên hai ứng dụng hoặc cửa sổ khác nhau, giúp bạn tiết kiệm thời gian và dễ dàng chuyển đổi giữa các nhiệm vụ. Trong bài viết này, IPL sẽ mách bạn cách chia đôi màn hình máy tính trên các hệ điều hành phổ biến như Windows và macOS.

Chia đôi màn hình trên Windows
Cách bật tính năng chia đôi màn hình trên Windows 10
Bước 1: Bạn truy cập vào mục Cài đặt (Settings) trên máy tính.
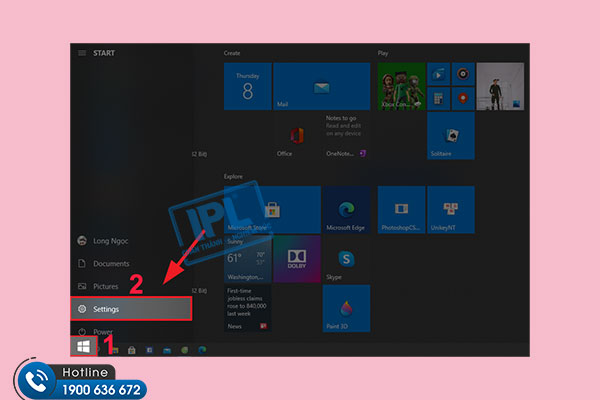
Bước 2: Nhấn chọn vào mục System
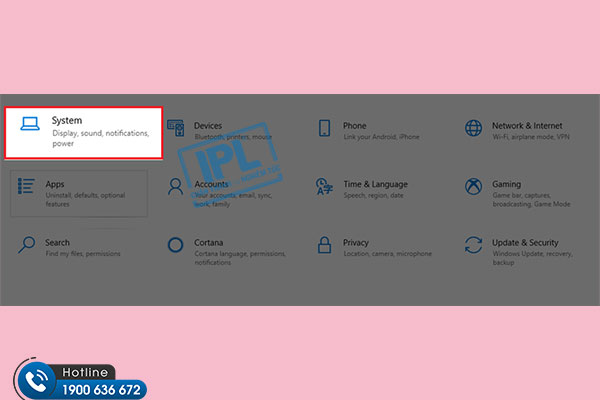
Bước 3: Sau đó, bạn chọn mục Multitasking > Bật mục Snap windows lên để bật chức năng chia nhỏ màn hình.
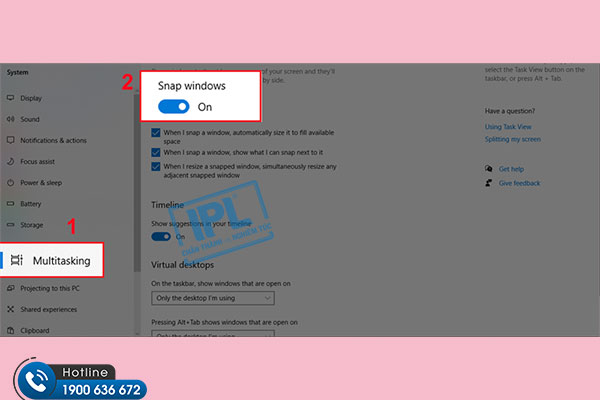
Bước 4: Tiếp theo bạn sẽ nhìn thấy 3 cài đặt để lựa chọn, phụ thuộc vào nhu cầu bạn sẽ tích chọn những mục cần sử dụng
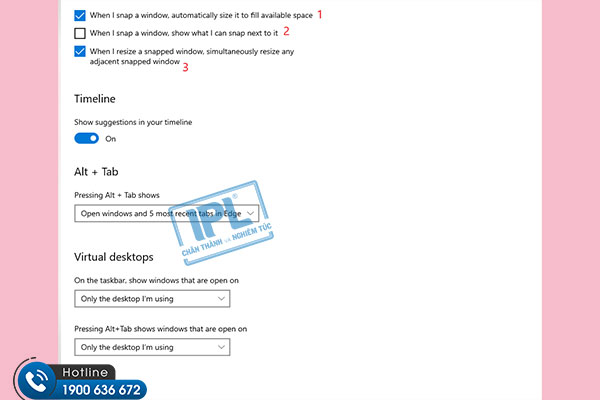
Sử dụng phím tắt để chia đôi màn hình
Ban chỉ cần nhấn tổ hợp phím Windows + Mũi tên trái để di chuyển cửa sổ hiện tại vào bên trái màn hình hoặc Windows + Mũi tên phải để di chuyển vào bên phải màn hình.
Kéo thả chuột để chia màn hình
Tại cửa sổ bạn muốn chia đôi màn hình, chọn biểu tượng thu nhỏ màn hình ở góc trên bên phải màn hình và điều chỉnh kích thước bạn mong muốn.
Tiếp theo, bạn sử dụng chuột kéo thả cửa sổ thứ hai vào khu vực còn lại của màn hình.
Với hai bước đơn giản trên bạn đã chia đôi màn hình một cách dễ dàng
Chia đôi màn hình bằng cách sử dụng Taskbar
Bước 1: Đầu tiên, bạn nhấn chuột phải ở thanh Taskbar (thanh ngang cuối màn hình). Sau đó, chọn mục Show windows side by side.
Bước 2: Để màn hình trở lại như cũ, bạn cũng nhấp chuột phải vào thanh Taskbar, sau đó chọn Undo Show all windows side by side.
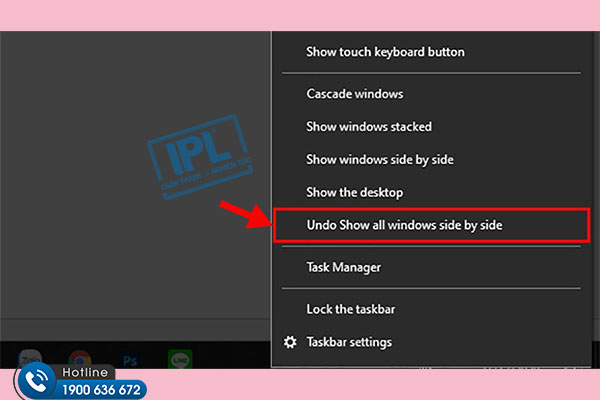
Cách chia đôi màn hình trên macOS
Trên hệ điều hành MacOS cũng có các tùy chọn để chia đôi màn hình dễ dàng.
Sử dụng tổ hợp phím:
Nhấn tổ hợp phím Control + Mũi tên trái/phải để chia đôi màn hình.
Sử dụng Mission Control:
Mở Mission Control bằng cách nhấn tổ hợp phím Control + Up Arrow hoặc sử dụng trackpad. Sau đó, kéo và thả cửa sổ vào các khu vực hiển thị để chia đôi màn hình.
Sử dụng các ứng dụng bên thứ ba:
Có nhiều ứng dụng bên thứ ba có thể giúp bạn chia đôi màn hình dễ dàng trên macOS như Magnet, Spectacle, BetterSnapTool, v.v.
>> Xem thêm: Cách chụp cuộn màn hình máy tính Win 11
Chia đôi màn hình máy tính là một cách hiệu quả để tăng hiệu suất làm việc và sắp xếp công việc một cách hợp lý. Qua bài viết này, bạn đã tìm hiểu về cách chia đôi màn hình trên Windows và macOS. Hãy thử áp dụng những phương pháp trên để tận dụng tối đa không gian màn hình của bạn và làm việc hiệu quả hơn nhé. Ngoài ra, nếu như có nhu cầu bảo trì máy tính, bạn có thể liên hệ IPL ngay Hotline: 1900 636 672 để được hỗ trợ tận tình.



