Việc truy cập và quản lý internet cũng như tùy chỉnh trải nghiệm là vô cùng quan tọng. Vì thế trong bài viết hôm nay, IPL sẽ giải đáp và hướng dẫn cho bạn Internet options là gì? Cách mở Internet Options trong Windows 11.
Hiện nay, Internet đã trở thành một trong những thành phần quan trọng trong cuộc sống hằng ngày của chúng ta. Chúng cho phép người dùng duy trì kết nối và truy cập nhiều thông tin một cách dễ dàng. Và Windows 11 hiện nay đang cung cấp cho người dùng một loạt các tùy chọn, giúp người dùng có thể tùy chỉnh trải nghiệm trình duyệt Web của bạn thông qua Internet Options.
Hơn thế nữa, chúng còn giúp bạn kiểm tra cũng như quản lý quá trình sử dụng trình duyệt web một cách chi tiết. Từ đó, bạn có thể phòng tránh những rủi ro xảy ra trong quá trình sử dụng. Ngoài ra, bạn nên thường xuyên kiểm tra và bảo trì máy tính để phát hiện kịp thời những vấn đề.
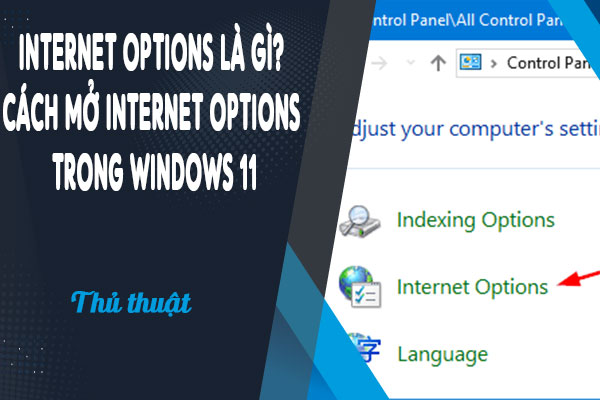
Internet Options là gì?
Internet Options trong Windows 11 là một chương trình con thuộc Control Panel cho phép người dùng quản lý các tùy chọn cấp độ khác nhau lên quan đến kết nối và điều hướng trên mạng.
Từ đó, chúng ta có thể quản lý hầu hết tất cả các tham số của Internet Explorer. Ngoài ra, chúng còn giúp người dùng định dạng cấu hình khi truy cập nhiều trang Web khác nhau, đồng thời kiểm soát tính năng bảo mật và quyền riêng tư khi kết nối.
Lợi ích mà Internet Options mang lại cho người dùng:
- Dễ dàng kiểm soát việc sử dụng Cookie
- Chặn quyền truy cập các trang Web nhất định
- Chặn một số nội dung nhất định
- Bảo mật trên các trang Web nhất định

>> Xem thêm: Quản lý mật khẩu trên Chrome
Cách mở Internet Options trong Windows 11
Sử dụng công cụ Windows Search
Công cụ Windows Search là một trong những công cụ mạnh mẽ nhất có sẵn trong Windows 11. Khi sử dụng công cụ này, bạn có thể truy cập Internet Options và tùy chỉnh cài đặt trình duyệt để có hiệu suất tối đa.
Bước 1: Nhấn Windows + S để mở Windows Search.
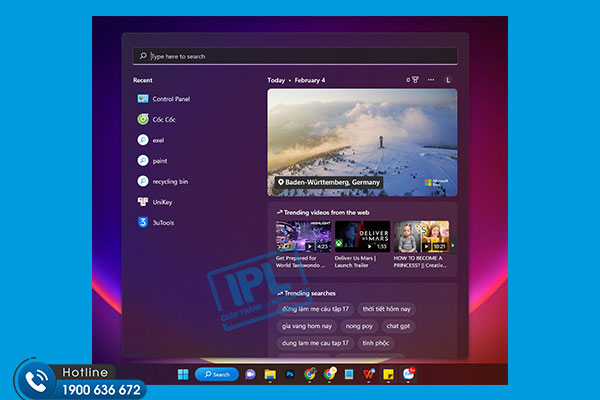
Bước 2: Nhập Internet Options.
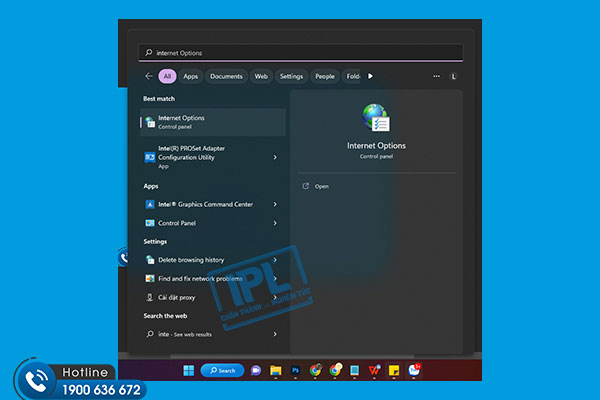
Bước 3: Chọn Open để mở Internet Options.
Sử dụng công cụ Run
Công cụ Run của Windows sẽ cho phép người dùng khởi chạy chương trình và mở file dễ dàng mà không cần phải tìm kiếm trong tất cả các thư mục hệ thống của mình.
Bước 1: Nhấn Windows + R để mở công cụ Run.
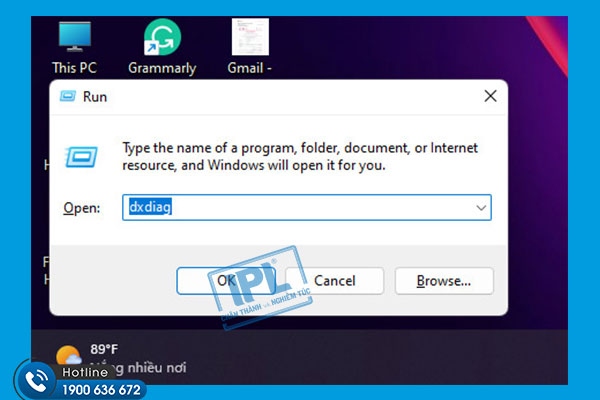
Bước 2: Nhập “inetcpl.cpl” > Chọn OK.
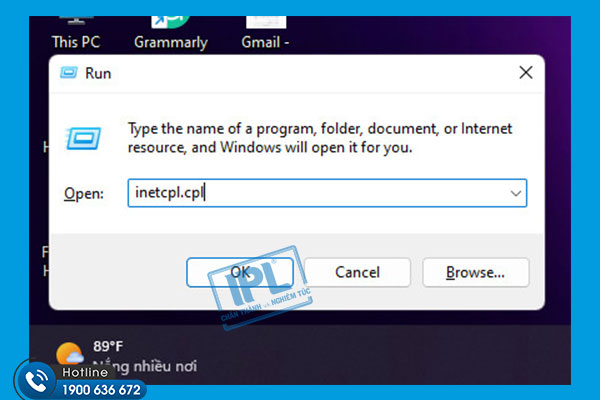
Bước 3: Sau đó công cụ Run sẽ tự khởi động và đưa bạn đến Tab Internet Options.
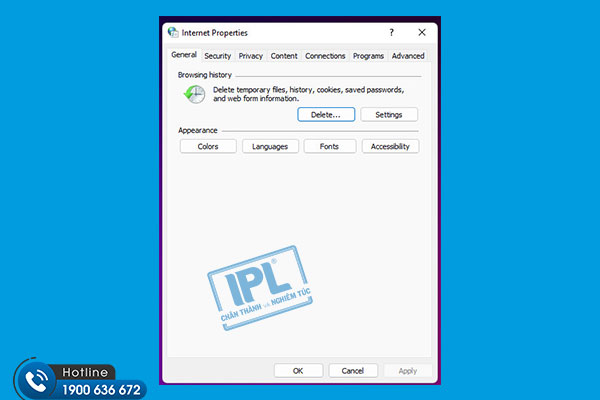
Sử dụng Control Panel
Với hầu hết tất cả người dùng sử dụng hệ điều hành Windows sẽ rất quen thuộc với Control Panel. Đây được xem là một công cụ mạnh mẽ để quản lý, cấu hinh cũng như bảo trì hệ điều hành Windows.
Thêm vào đó, nó cung cấp cho người dùng quyền truy cập vào một loạt các tùy chọn và cài đặt để điều chỉnh và tùy chọn trải nghiệm tổng thể của chính mình. Từ đó giúp bạn có những trải nghiệm riêng biệt theo nhu cầu sử dụng của bạn thân.
Bước 1: Nhấn Windows + S > Nhập Control Panel > Chọn Open.
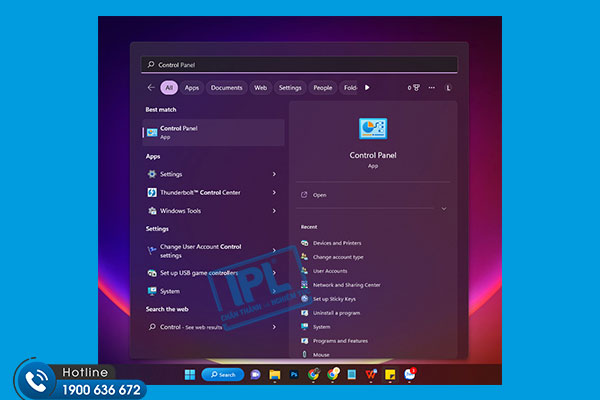
Bước 2: Chọn Internet Options.
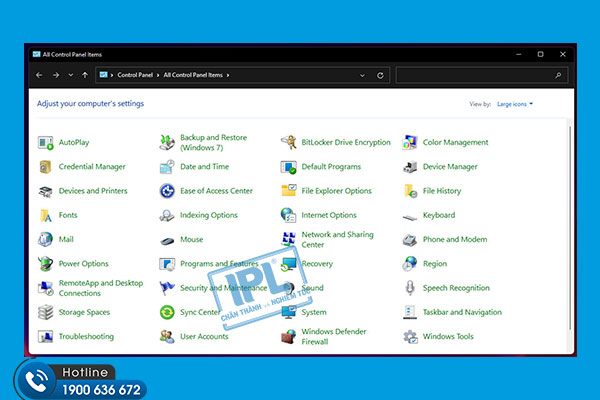
>> Xem thêm: Cách làm máy tính chạy nhanh hơn Win 11
Sử dụng Task Manager
Task Manager là một công cụ quan trọng cho phép bạn theo dõi và quản lý các tiến trình liên quan đến hiệu suất của máy tính. Nó có thể giúp bạn xác định và khởi chạy chương trình mà không cần phải điều hướng qua các menu. Để mở Internet Options thông qua Task Manager.
Bước 1: Nhấn Ctrl + Shift + Esc để mở Task Manager.
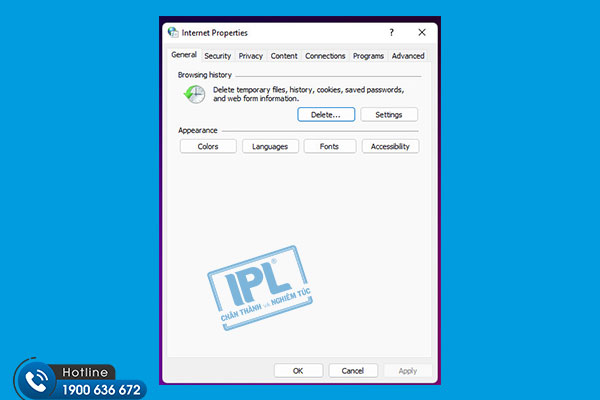
Bước 2: Chọn File > Chọn Run new task.
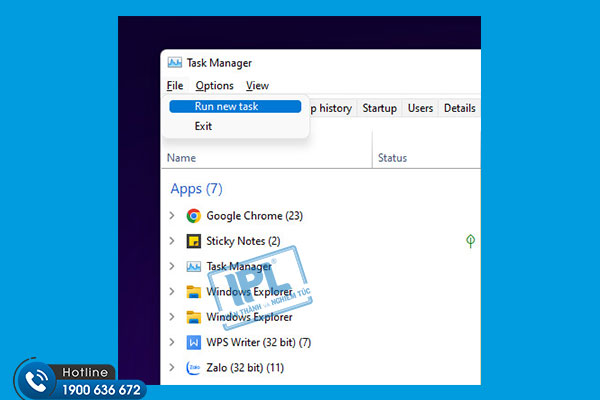
Bước 3: Nhập “ inetcpl.cpl” > Chọn OK.
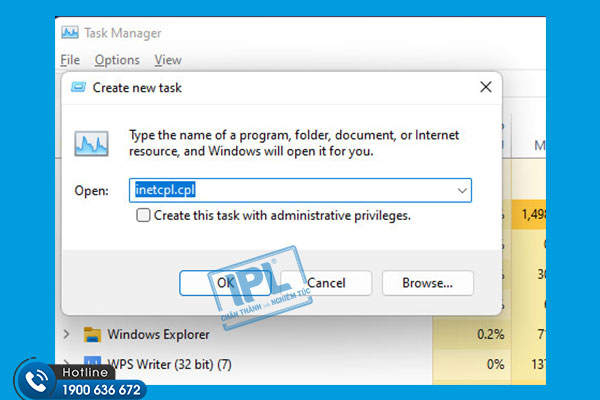
Bước 4: Task Manager sẽ điều hướng bạn đến Tab Internet Options.
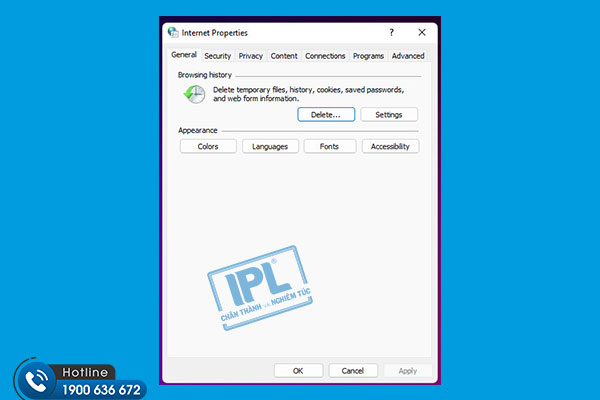
Như vậy bạn đã có thể dễ dàng mở Internet Options nhanh chóng trên máy tính của mình. Trên đây chỉ là một số cách mà IPL đã tổng hợp, tuy nhiên vẫn còn rất nhiều cách để bạn có thể thực hiện mở Internet Options. Vì thế, tùy vào mức độ tiền lợi của từng cách mà bạn hãy áp dụng. Hy vọng bài viết trên sẽ mang lại nhiều thông tin hữu ích cho bạn. Chúc bạn thực hiện thành công.



