Khi bạn sử dụng Windows 10, bạn cảm thấy phiền phức khi muốn điều hướng tất cả thư mục trên máy tính bằng cách tìm kiếm từng ứng dụng, chương trình khi cần thiết. Thế nên việc tạo Shortcut trong trường hợp này sẽ giúp bạn rất nhiều. Trong bài viết hôm nay, IPL sẽ hướng dẫn bạn Cách tạo shortcut máy in trong Win 10 hiệu quả.
Shorcut là một trong những tính năng hữu ích nhất trong hệ điều hành Windows mà người dùng ít chú ý đến. Shortcut đóng vai trò như một đường dẫn tới chương trình, tài liệu, một Website hay là cả một đối tượng khác. Bạn có thể hiểu đơn giản Shortcut giống như là một con đường tắt trên máy tính, giúp bạn dễ dàng trong quá trình điều hướng. Tiết kiệm được thời gian làm tìm kiếm hay phải vào nhiều thư mục để mở được cái bạn mong muốn.

>> Xem thêm: Lỗi update Win 10 0x80070422
Những lưu ý trước khi tạo Shortcut máy in trong Win 10
Để có thể thiết lập Shortcut máy in trong Win 10, bạn cần chắc chắn rằng đã cài đặt gói phần mềm hoàn chỉnh cho máy in mà bạn muốn sử dụng. Thông thường, bạn sẽ tìm thấy được những Driver này trên trang Web của nhà sản xuất.
Tiếp theo, bạn cần kết nối máy in với máy tính mà bạn sử dụng. Đối với thiết bị có dây, bạn hãy bật nó lên và cắm vào PC của mình. Đối với máy in kết nối WiFi, bạn cần thực hiện những bước sau đây
Bước 1: Mở Menu > Chọn Start > Chọn Settings > Chọn Devices

Bước 2: Chọn Printers and Scanners.

Bước 3: Chọn Add a printer or scanner và đợi máy tính quét các máy in có sẵn.
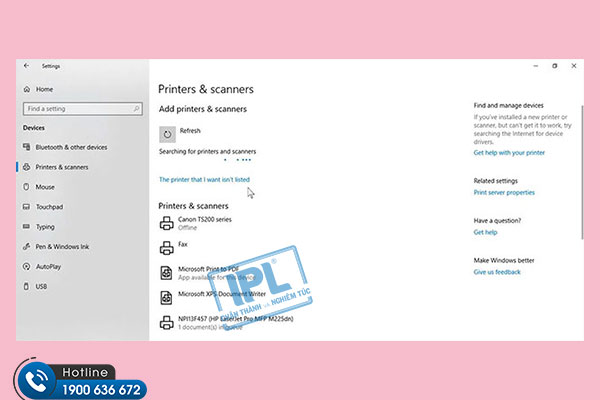
Bước 4: Chọn The printer that I want isn't listed.

Bước 5: Chọn Add a printer using a TCP/IP address or hostname > Chọn Next.

Bước 6: Nhập địa chỉ IP của máy in WiFi bạn muốn kết nối và nhấn nút Next.
Cách tạo shortcut máy in trong Win 10
Bước 1: Chọn chuột phải lên màn hình Desktop > Chọn New > Chọn Shortcut.
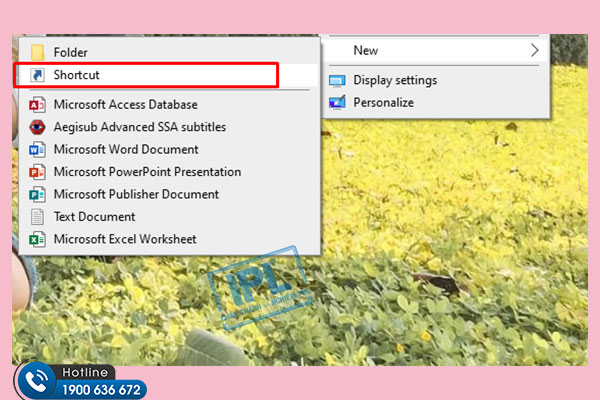
Bước 2: Nhập mã lệnh [rundll32.exe printui.dll,PrintUIEntry /o /n "[Tên máy in]" ] vào ô Type the location of the item > Chọn Next.
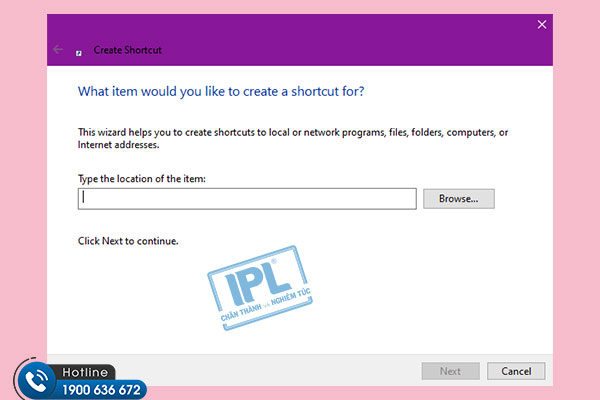
Bước 3: Đặt ten cho Shortcut theo nhu cầu sử dụng của bạn > Chọn Finish.

Bước 4: Ngay lập tức, bạn sẽ nhìn thấy Shortcut đã được tạo trên Desktop

Bước 5: Chọn chuột phải vào Shortcut vừa tạo > Chọn Properties.

Bước 6: Chọn Change icon…

Bước 7: Chọn iCon bạn muốn đổi > Chọn OK. Trên cửa sổ Properties, bạn nhấn nút OK tiếp.
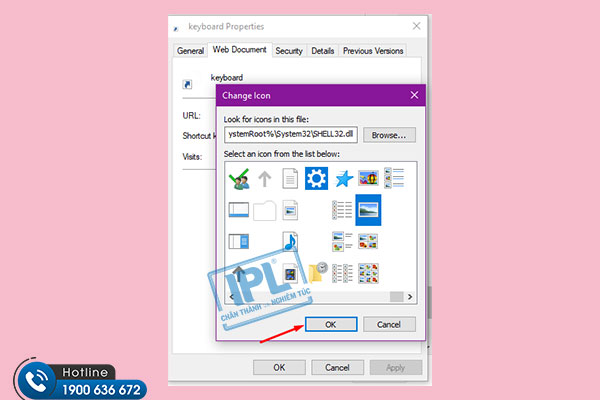
Bước 8: Bạn sẽ nhìn thấy Shortcut đã thay đổi iCon thành công

>> Xem thêm: Phiên bản Win 10 mới nhất 2022 là gì? Cách update Win 10 mới nhất
Như vậy, bạn đã dễ dang tạo được Shortcut máy in trên máy tính của mình. Ngoài ra, ban cũng có thể tạo Shortcut cho nhiều điều hướng khác nhau theo nhu cầu sử dụng của mình chủ cần gán đúng câu lệnh. Chúc bạn thực hiện thành công!
Hiện nay, việc thường xuyển kiểm tra và bảo trì máy tính là vô cùng cần thiết để có thể phát hiện ra sớm tình trạng lỗi hay những linh kiện cần thay thế để kịp thời khắc phục. Thế nên khi có nhu cầu về bảo trì, bảo dưỡng máy tính, bạn có thể gọi ngay cho IPL theo Hotline: 1900 636 672 để được báo giá bảo trì máy tính và có mặt tận nơi nhanh chóng, hiệu quả.



