Trong bài viết hôm nay, I.P.L sẽ hướng dẫn bạn cách giảm Memory Win 11 nhanh chóng và hiệu quả. Giúp giải phóng năng lượng để thiết bị của bạn được hoạt động bới hiệu suất cao và mang lại hiệu quả trong công việc và học tập.

Hệ điều hành Windows 11 ra mắt cho phép người dùng trải nghiệm những tính năng mới vô cùng đặc sắc và nhiều tiện ích phù hợp với nhu cầu của người dùng. Đôi khi những tiện ích này không mang lại hiệu quả cao mà ngược lại còn ngốn RAM nhiều hơn so với bình thường.
Vì sao cần giảm Memory (Giải phóng RAM)?
Máy tính của bạn sử dụng có tốc độ nhanh hay chậm mở các phần mềm hoặc game dù nặng nhưng không bị đơ phụ thuộc vào bộ vi xử lý CPU và bộ nhớ trong RAM. Nếu như máy tính có bộ nhớ RAM lớn và nhanh thì sẽ giúp tăng tốc độ xử lý của máy tính và ngược lại, bộ nhớ RAM đầy sẽ khiến máy chậm, đơ. Do đó, việc giải phóng RAM là cần thiết, nó sẽ giúp người dùng có thể khắc phục được tình trạng chậm máy, tăng tốc độ máy tính, có thể chạy nhiều chương trình cùng một lúc.

Phương án duy nhất chính là bạn cần giảm Memory hay còn gọi là giải phóng bộ nhớ RAM trên thiết bị để chúng hoạt động với hiệu suất tốt hơn.
Cách giảm Memory trên Win 11
Cách 1: Kiểm soát những chương trình khi khởi động.
Bước 1: Bạn truy cập vào ứng dụng để gỡ bỏ những phần mềm không cần thiết.
Bước 2: Nhấn Win + R > Nhập msconfig > Ok
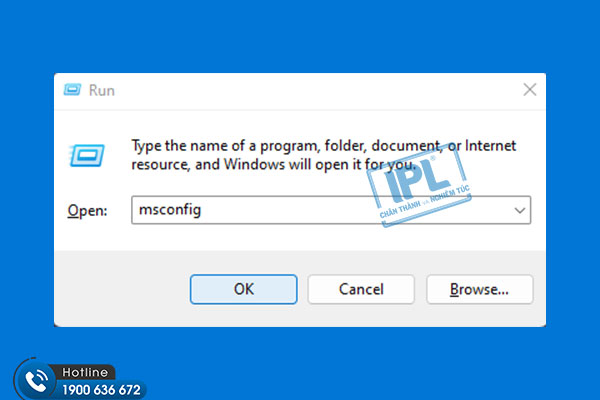
Bước 3: Chọn Tab Startup > Chọn Open Task Manager

Bước 4: Chọn chương trình không khởi động cùng Windows > Chọn chuột phải > Chọn Disable.

>> Xem thêm: Xóa những ứng dụng không cần thiết trên Win 11
Cách 2: Vô hiệu hóa dịch vụ không mong muốn để giải phóng RAM
Một số dịch vụ Windows không cần thiết cũng là nguyên nhân khiến máy tính của bạn chạy chậm, chẳng hạn như Windows Defender. Nó chiến khoảng 20MB thậm chí nhiều hơn nếu như bạn chạy nền. Nếu đã có công cụ diệt virus cho máy tính nên tắt Defender để tăng tốc máy tính. Đây là cách vô hiệu hóa Windows Defender cho các phiên bản Windows.
Bước 1: Nhấn Win + R > Nhập services.msc > Ok.
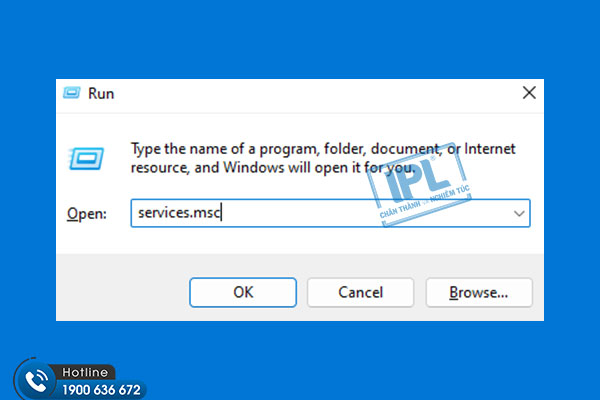
Bước 2: Chọn dịch vụ cần vô hiệu hóa > Nhấn chuột phải > Chọn Properties.
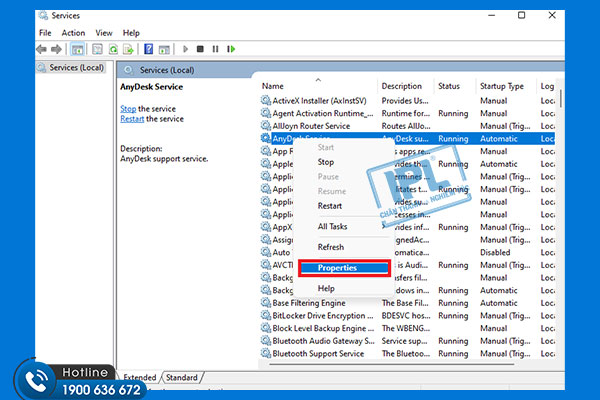
Bước 3: Tại mục Startup, chọn Disable > Chọn OK.

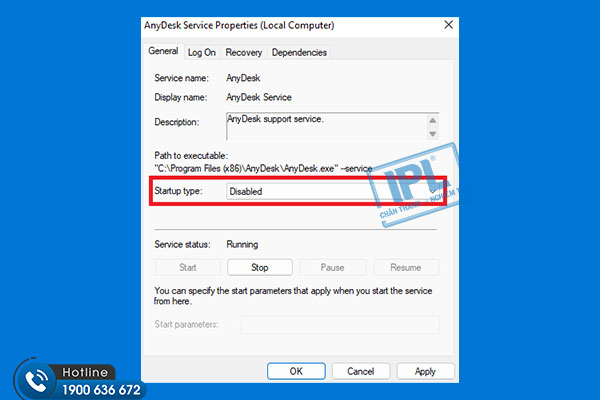
Cách 3: Khởi động lại máy tính của bạn
Khi bạn khởi động lại máy tính, bộ nhớ RAM trên thiết bị cũng sẽ tự động được làm sạch, cũng như tất cả các chương trình đang chạy cũng sẽ được thiết lập lại, qua đó, giúp dọn sạch các quy trình đang chạy trong nền có thể là thủ phạm tiêu tốn RAM của hệ thống. Tốt nhất là bạn nên khởi động lại máy tính của mình thường xuyên để giữ cho hệ thống khỏi bị sa lầy vào các ứng dụng vô ích thường xuyên chạy trong nền.
Cách 4: Sử dụng chương trình quét những phần mềm độc hại
Việc kiểm soát các phần mềm độc hại trên hệ thống cũng là một cách giải phóng RAM hiệu quả. Các phần mềm độc hại ăn cắp tài nguyên rõ ràng sẽ hút cạn lượng RAM có sẵn của bạn. Do đó, việc sử dụng các chương trình diệt virus theo một kế hoạch khoa học, cụ thể cũng là một điều mà bạn nên làm.

Cách 5: Cài đặt thêm RAM
Nếu bạn thực sự cảm thấy thiếu RAM hoặc muốn chạy nhiều chương trình hơn trong cùng một lúc, thì không có cách nào hiệu quả hơn việc bổ sung thêm RAM cho hệ thống của mình. Mặc dù sẽ phải tốn thêm một khoản chi phí đầu tư nhưng việc thêm RAM sẽ giúp hiệu suất tổng thể của hệ thống được cải thiện rõ rệt và bền vững hơn rất nhiều.
Với cách này, bạn nên đến trung tâm để được tư vấn và chọn linh kiện phù hợp cho thiết bị cũng như là nhu cầu sử dụng của mình. Hoặc sử dụng dịch vụ sửa máy tính tận nơi của I.P.L để được phục vụ tận nơi mà không cần phải mang thiết bị đến trung tâm.
>> Xem thêm: Cách xem dung lượng máy tính Win 11
Trên đây là những cách giúp bạn thực hiện việc giảm Memory hiệu quả nhanh chóng. Bạn có thể chọn cho mình một phương án phù hợp để giải phóng được dung lượng và có những trải nghiệm tuyệt vời trên thiết bị của mình. Chúc bạn thực hiện thành công!



