Hiện nay, việc người dùng bị tấn công từ các trang Web đang ngày càng tăng cao. Vì thế việc tìm ra phương án bảo vệ thiết bị, dữ liệu là điều cần thiết. Trong bài viết hôm nay, I.P.L sẽ hướng dẫn bạn cách bật Enhanced Phishing Protection để tăng tính năng bảo vệ máy tính của mình.
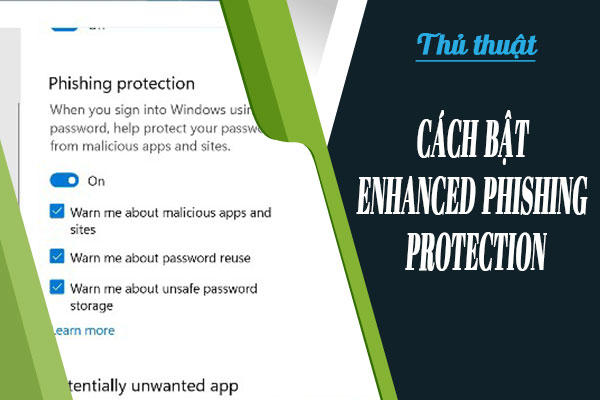
Bắt đầu từ hệ điều hành Windows 11, tính năng Enhanced Phishing Protection trong Microsoft Defender SmartScreen giúp bảo vệ mật khẩu của người dùng khỏi hành vi lừa đảo cũng như không an toàn khi sử dụng các trang Web và ứng dụng.
Enhanced Phishing Protection là gì?
Enhanced Phishing Protection được hiểu là bảo vệ chống lừa đảo nâng cao hoạt động cùng với các biện pháp nâng cao tính bảo mật của Windows cũng như giúp bảo vệ mật khẩu mà bạn đang lưu trữ trên các Wbsite khác nhau.
Với phương thức hoạt động như sau:
Nếu như người dùng nhập mật khẩu của mình trên bất kì một trình duyệt nào vào một trang Web bị Microsoft Defender SmartScreen đánh giá là mối nguy hiểm thì tính năng Enhanced Phishing Protection sẽ cho bạn một cảnh báo đang có mối nguy hiểm khi sử dụng trang Web này. Ngoài ra, tính năng này cũng sẽ thông báo cho bạn rằng nên thay đổi `mật khẩu để những kẻ có ý định tấn công vào tài khoản của bạn.

Hơn thế nữa, tính năng này còn nhận định được bạn đang sử dụng lại mật khẩu cũ sẽ làm cho những kẻ tấn công dễ dàng xâm nhập và đánh cắp thông tin của bạn từ các tài khoản khác.
Enhanced Phishing Protection còn đánh giá được rằng việc lưu trữ mật khẩu bằng các văn bản trên Word hay Notepad hoặc bất kì ứng dụng Office nào đều mang tính rũi ro cao và bạn không nên lưu trữ bằng các cách như vậy.
>> Xem thêm: Cách quên mạng wifi đã lưu trên Windows 11
Lợi ích mà Enhanced Phishing Protection mang lại cho người dùng
- Hỗ trợ chống lừa đảo
- Tích hợp hệ điều hành an toàn
- Hợp tác cùng các ứng dụng bảo vệ khác trên hệ điều hành Windows 11
- Quản lý thông tin dễ dàng
Cách bật Enhanced Phishing Protection
Mặc dù Windows 11 22H2 bật tính năng bảo vệ chống lừa đảo (Phishing) theo mặc định nhưng tùy chọn bảo vệ mật khẩu của bạn lại bị tắt.
Bước 1: Nhấn Windows + I > Privacy & security.
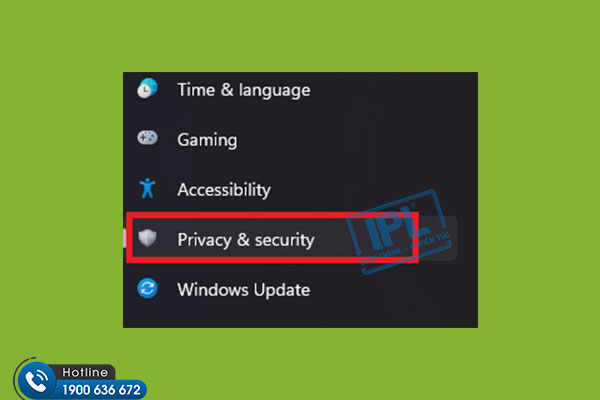
Bước 2: Chọn Windows Security.
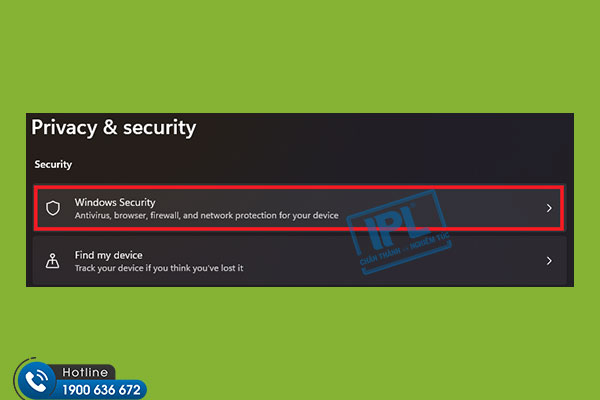
Bước 3: Chọn App & browser control.
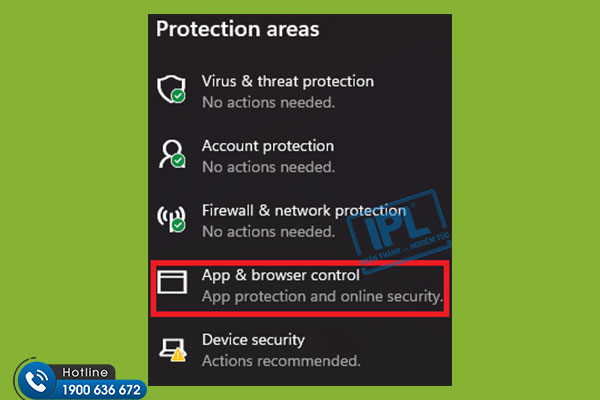
Bước 4: Tab Windows Security xuất hiện, chọn Reputation-based protection settings.
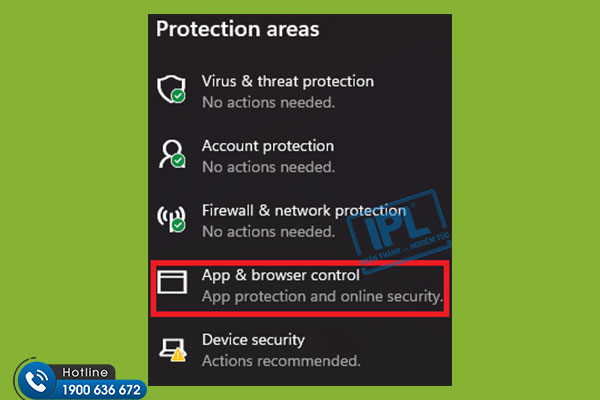
Bước 5: Tại Phishing protection, đánh dấu tích vào 2 tùy chọn
- Warn me about password reuse
- Warn me about unsafe password storage

Bước 6: Bạn sẽ nhận được thông báo xác nhận đã hoàn tất cài đặt.
Nhìn chung, đây là một tính năng bảo mật tuyệt vời dành cho người dùng Windows và bạn nên sử dụng nó để bảo vệ mình khỏi các cuộc tấn công lừa đảo và tránh lưu mật khẩu của bạn trong các ứng dụng không an toàn.
>> Xem thêm: Microsoft Security Essentials có tốt không?
Hy vọng những thông tin trên mang lại hữu ích cho bạn. Nếu như bạn có sự cố xảy ra trên máy tính hãy gọi ngay cho I.P.L qua Hotline: 1900 636 672 để được cung câp dịch vụ sửa máy tính tận nơi vô cùng tiện ích.



